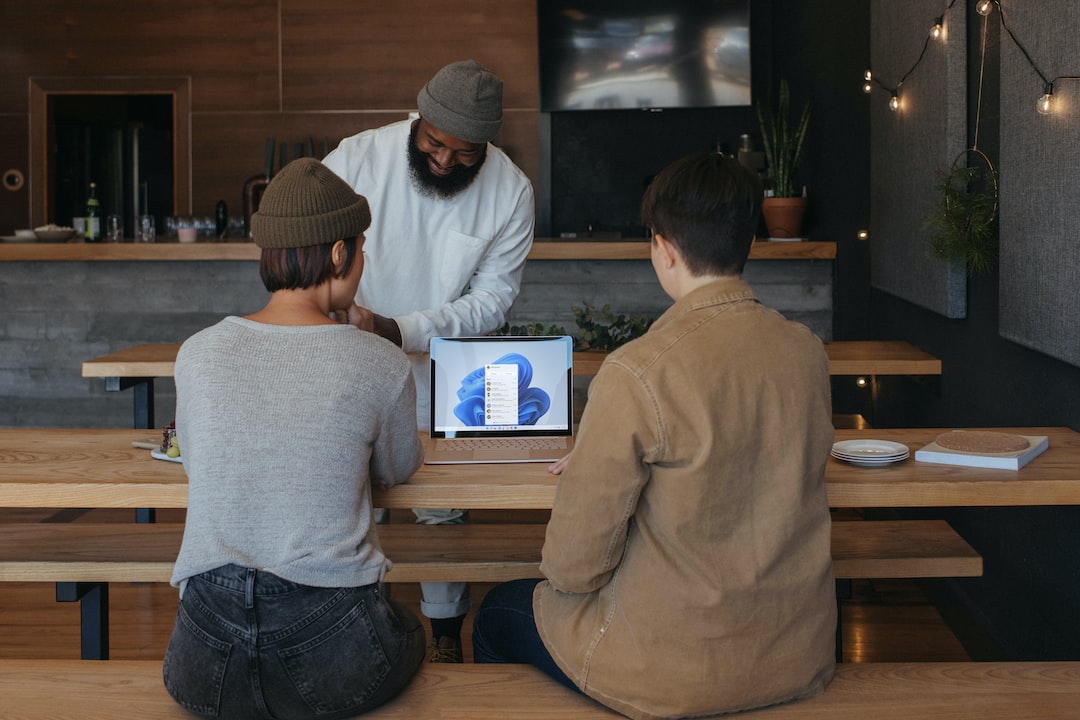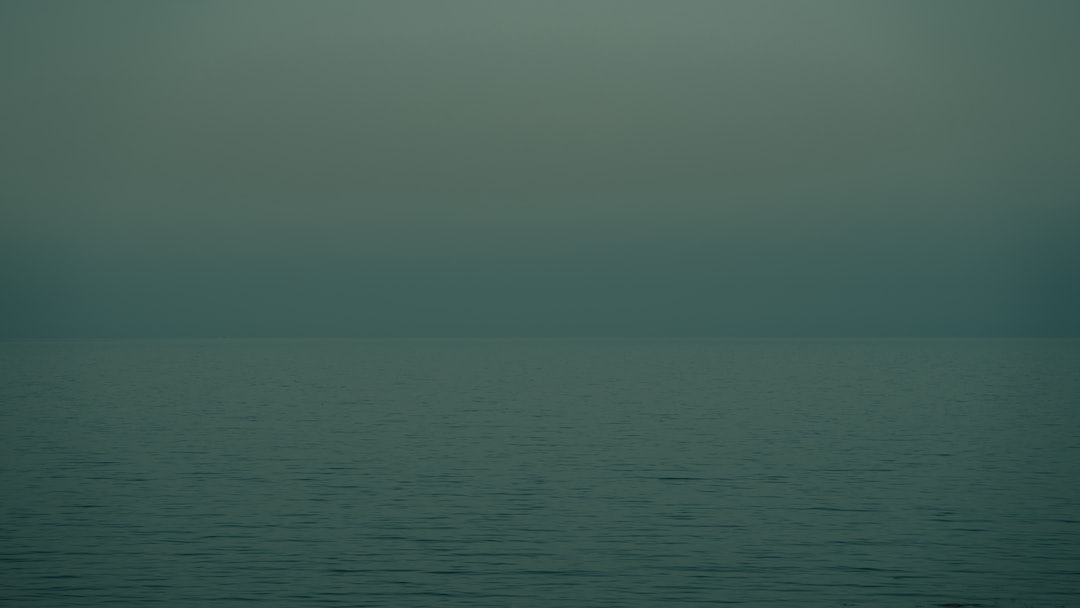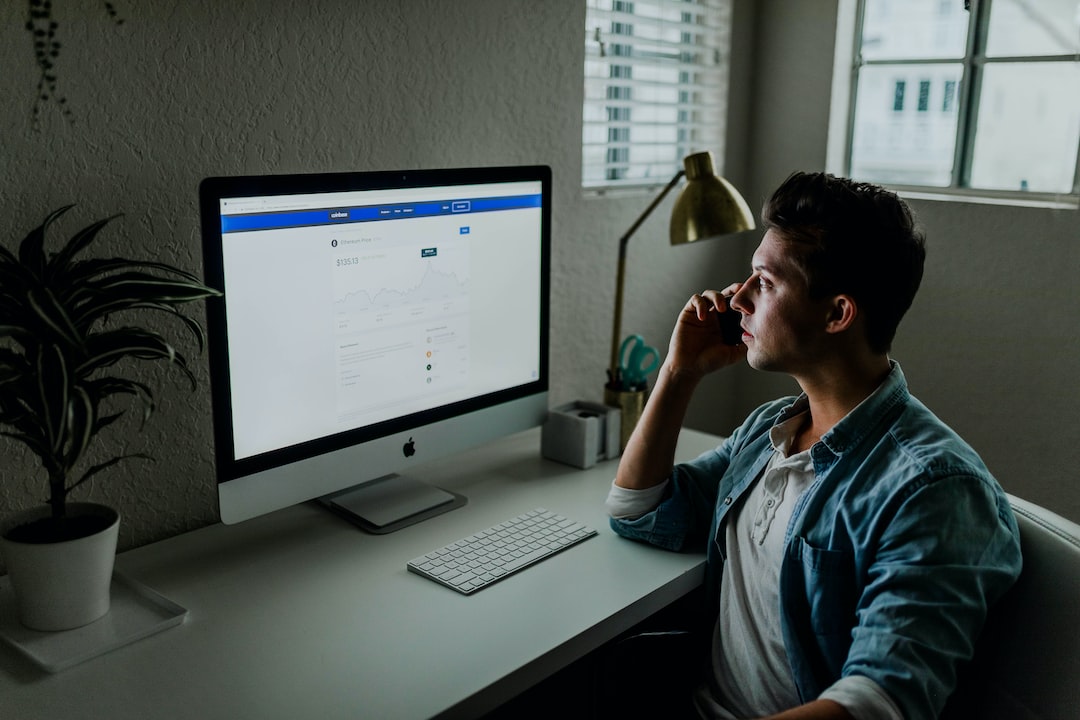With the increasing popularity of video calling and FaceTime leading the way, more and more people are eager to learn the best ways to utilize this communication Continue Reading
Guides
As a popular video calling app, Facetime makes it easy for people to stay connected with friends and family members from anywhere, anytime. But like any other Continue Reading
In today's modern world, staying connected with friends and family is an essential part of our lives. With the help of technology, communication is made easy through Continue Reading
FaceTime is an easy and convenient video-calling app developed by Apple Inc. exclusively for iOS and macOS devices. Using FaceTime, you can make video calls with your Continue Reading
Introduction Welcome to the ultimate guide on how to use Facetime efficiently! As technology continues to revolutionize the way we communicate, Facetime has become an essential tool Continue Reading
Introduction As the world's second-largest search engine, YouTube's impact and reach can't be underestimated. Millions of users turn to this platform to watch videos on diverse categories Continue Reading
If you want to deliver the best streaming experience to your audience, it is crucial to optimize OBS (Open Broadcaster Software) settings. Luckily, there are ways to Continue Reading
Table of Contents Introduction to FaceTime FaceTime Requirements Setting Up FaceTime Making Calls with FaceTime Receiving Calls on FaceTime FaceTime Group Calls Troubleshooting FaceTime Issues FaceTime Alternatives Continue Reading
One of the top questions people have about FaceTime is how to place a call, either with the original video call option or with the newer, high-quality-audio Continue Reading
With all the people who are constantly picking up new iPads, iPhones & Macs, I thought it might be helpful to post a visual guide for how Continue Reading