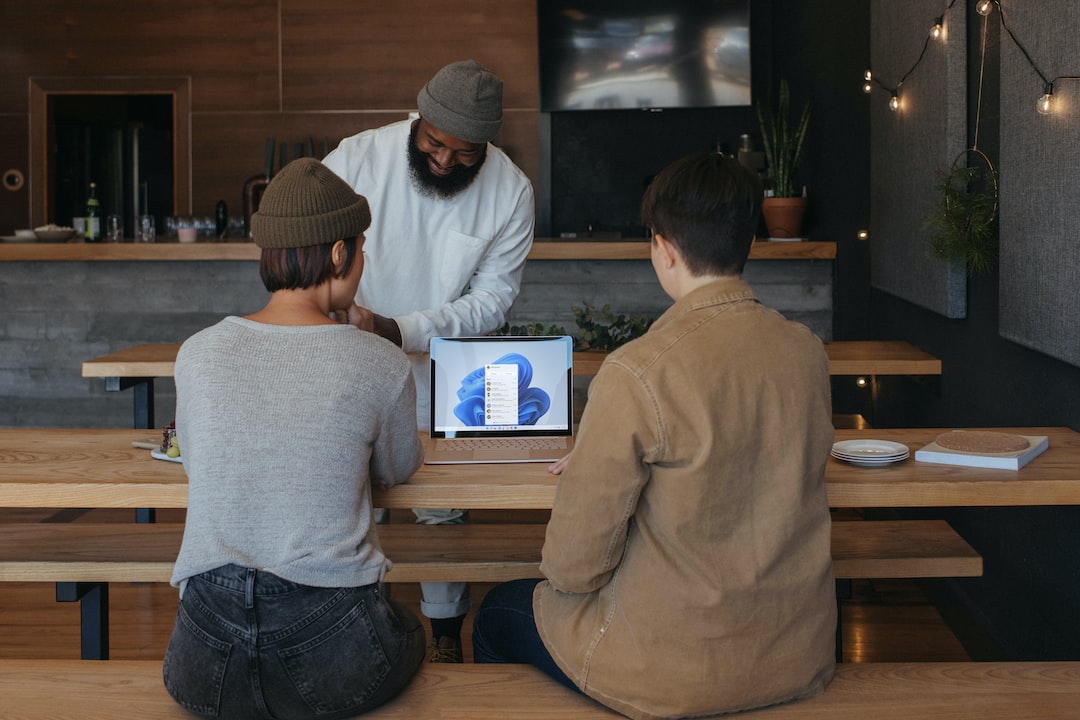With the increasing popularity of video calling and FaceTime leading the way, more and more people are eager to learn the best ways to utilize this communication tool. In this article, we will discuss 10 pro tips on how to use FaceTime like a pro. Get ready to upgrade your video chatting skills with the help of these expert suggestions.
1. Understanding the Call Settings and Icons
Getting familiar with FaceTime’s interface and settings is the first step to mastering the app. Study the icons and settings both for audio and video calls. Some important icons to be aware of include:
- Mute: The microphone-shaped icon allows you to mute your audio during a call. This is essential when you do not want to be heard by the other party for a moment.
- Flip: The icon represented by two arrows in a circle allows you to switch between front and rear cameras. This is perfect for switching views during a call.
- Effects: The star-shaped icon lets you use fun features such as Animoji and Memoji.
2. Achieving the Perfect Camera Angle and Lighting
Nothing ruins a FaceTime call like a weak camera angle or poor lighting. Keep these points in mind:
- Position your camera at eye level, creating a more natural view for the person on the other end of the call.
- If possible, use natural lighting by sitting near a window, or use soft artificial lights to avoid glare or harsh shadows on your face.
3. Utilizing the Picture-in-Picture Feature
The Picture-in-Picture feature allows you to resize the FaceTime window, enabling you to multitask and use other apps during a call. To activate this feature, simply click on the Home Button during a call, and the FaceTime window will shrink to a corner of your screen.
4. Using Animoji and Memoji for Fun Conversations
Enhance your video calls with Animoji and Memoji by overlaying your face with animated characters. Open the Effects menu during a call and select the Animoji or Memoji you want to use. You can even customize your own Memoji under the Memoji section.
5. Taking Live Photos During a Call
Want to capture memories from your FaceTime calls? Use the Live Photos feature by clicking on the white circular icon during a call. This feature works only if both parties have enabled it in their FaceTime settings. To do so, go to Settings > FaceTime > and toggle on FaceTime Live Photos.
6. Adding Another Person to the Call
FaceTime supports group video calls with up to 32 participants. To add another person to an ongoing call, simply click on the plus icon on the call screen and enter the desired contact name, number, or email address. You can also create a group from your Contacts app beforehand and then start a group call from there.
7. Flipping Between Cameras While on a Call
Switching between your front and rear camera during a call can provide a different perspective or show the person on the other end something you want them to see. Use the Flip icon to easily toggle between the two cameras.
8. Limiting Data Usage and Improving Call Quality
For those with limited data plans, FaceTime calls can eat up your data quite quickly. To avoid this, connect to Wi-Fi whenever possible. If you cannot connect to Wi-Fi but still need to make a call, consider using an audio call instead of a video call, as it consumes significantly less data.
Improving your call quality can also be achieved by ensuring a stable internet connection: having a strong signal and minimizing any background noise can dramatically improve your FaceTime experience.
9. Do Not Disturb and Mute Features
If you do not want to be interrupted during a FaceTime call or need some privacy, make use of the Do Not Disturb feature on your iPhone or iPad. Additionally, you can use the Mute feature to mute your microphone during a call, ensuring that the other person cannot hear you at that moment.
10. Integration with Other Apps and Features
FaceTime can also be integrated with other apps and features on your iPhone or iPad. For instance, you can use Siri to initiate a FaceTime call by saying: “Hey Siri, FaceTime [contact name].” Moreover, you can use the Calendar app to schedule FaceTime calls, providing a helpful reminder to make a call at a specific date and time.
By following these 10 pro tips, you’re now equipped to use FaceTime like a true expert. So, what are you waiting for? Start enhancing your video and audio calls today!