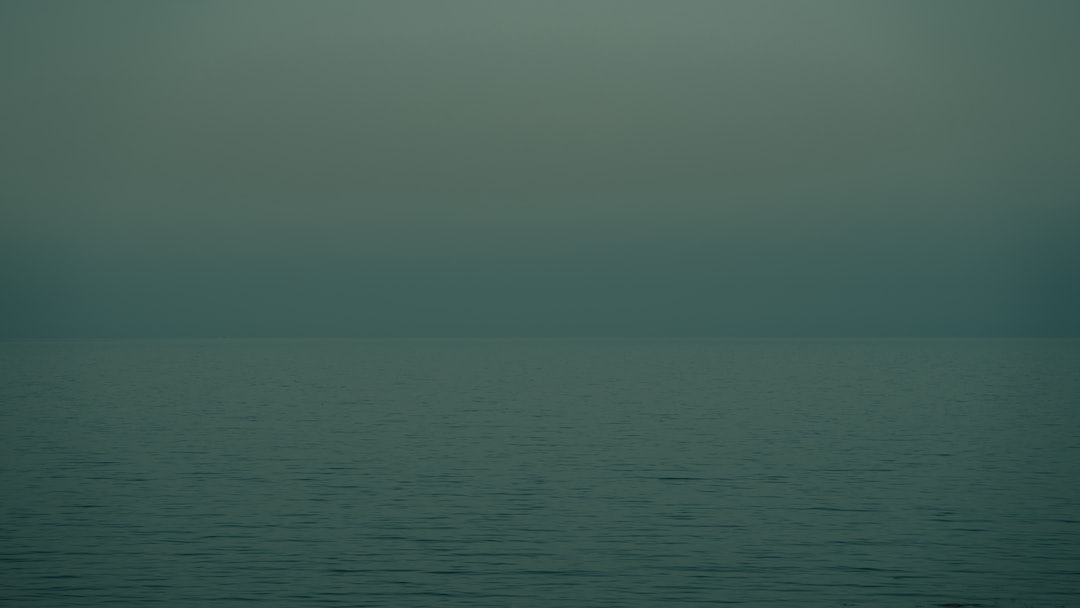FaceTime is an easy and convenient video-calling app developed by Apple Inc. exclusively for iOS and macOS devices. Using FaceTime, you can make video calls with your friends and family members who also use Apple devices. This comprehensive guide will walk you through everything you need to know to use FaceTime effectively, even if you are a beginner.
Getting Started with FaceTime
Before you can start using FaceTime, you need to have an Apple device running on a compatible operating system. FaceTime is available on iPhone, iPad, iPod touch, and Mac computers. Ensure your device is running on iOS 4 or later or macOS X 10.6.6 or later. Also, an Apple ID and a reliable internet connection are required for using FaceTime.
Setting Up and Registering Your Apple ID
To use FaceTime, you need to register your Apple ID on your device. Follow these steps to set up your Apple ID:
1.1 Creating an Apple ID
- Visit appleid.apple.com and click “Create Your Apple ID.”
- Fill in the required details, such as your name, email address, and password.
- After completing the form, click “Continue.”
- You will receive a one-time use verification code via email.
- Enter the verification code and click “Continue” to complete the setup process.
1.2 Registering Your Apple ID on Your Device
Once you have created an Apple ID, follow these steps to register it on your device:
For iOS Devices:
- Go to the “Settings” app.
- Tap on your name at the top, then tap on “iCloud.”
- Sign in with your Apple ID and password.
For macOS Devices:
- Go to “System Preferences.”
- Click on “Apple ID” and sign in with your Apple ID and password.
Using FaceTime on Your iOS Device
Follow these steps to start using FaceTime on your iOS device:
2.1 Enabling FaceTime
- Go to the “Settings” app and scroll down to find “FaceTime.”
- Tap on “FaceTime” and toggle on the switch next to “FaceTime” to enable it.
- You will need to sign in with your Apple ID if you haven’t done so already.
2.2 Making a FaceTime Call
- Open the “FaceTime” app on your device.
- Type the name, email address, or phone number of the person you want to call in the search bar.
- Select the desired contact from the search results, then tap the video or audio icon to make a FaceTime call.
Using FaceTime on Your macOS Device
Follow these steps to use FaceTime on your macOS device:
3.1 Enabling FaceTime
- Open the “FaceTime” app on your Mac.
- If prompted, sign in with your Apple ID and password.
- FaceTime will be enabled once you are signed in.
3.2 Making a FaceTime Call
- Open the “FaceTime” app on your Mac.
- Type the name, email address, or phone number of the person you want to call in the search bar.
- Select the desired contact from the search results, then click the video or audio icon to make a FaceTime call.
FaceTime Call Options
Here’s a brief overview of the different call options available to you during a FaceTime call:
- Mute/Unmute: To mute your microphone during a call, tap or click the microphone icon. To unmute, tap or click the icon again.
- Switch Camera: Switch between the front and rear cameras by tapping or clicking the camera icon with arrows.
- End Call: To end the call, tap or click the red telephone icon.
Troubleshooting FaceTime Issues
If you’re experiencing problems with FaceTime, try these troubleshooting steps:
- Check if your device has a stable internet connection.
- Ensure that FaceTime is enabled in the settings.
- Make sure the person you are calling is also using an Apple device with a compatible operating system.
- Check if the date and time settings on your device are accurate.
- Restart your device and try again.
In Summary
FaceTime is a user-friendly app that allows you to stay connected with friends and family members through video and audio calls. This guide has provided you with all the necessary steps to start using FaceTime on your iOS and macOS devices. Happy FaceTiming!